Windows 7
Es un sistema operativo producido por Microsoft Corporation. Esta versión está diseñada para
uso en PC, incluyendo equipos de escritorio en hogares y oficinas, equipos portátiles, tablet PC, netbooks y equipos media center.2 El desarrollo de Windows 7 se completó el 22 de julio de
2009, siendo entonces confirmada su fecha de venta oficial para el 22 de octubre de 2009 junto a su equivalente para servidores Windows Server 2008 R2.3
Escritorio (introducción)
El escritorio es el área de la pantalla principal que se ve después de encender el equipo e iniciar sesión en Windows. Al igual
que la parte superior de un escritorio real, sirve de superficie de trabajo. Al abrir los programas o las carpetas, estos elementos aparecen en el escritorio. También puede colocar elementos
en el escritorio, por ejemplo, archivos y carpetas, y organizarlos como desee.
A. Fondo o Papel Tapiz: Es la imagen o color de fondo que puede
cambiar y personalizar el usuario en cualquier momento por el usuario.
B. Barra de tareas: Cuando se abre un programa, aparecerá un
botón para dicho programa en la barra de tareas. Haga clic en los botones de programa para cambiar rápidamente de un programa a otro. Puede minimizar rápidamente todas las ventanas
abiertas.
C. Área de notificación: está situada en el extremo derecho de
la barra de tareas, incluye un reloj y un grupo de iconos. Estos iconos indican el estado de alguna parte del equipo o proporcionan acceso a determinados valores de configuración. El conjunto
de iconos que vea dependerá de qué programas o servicios tenga instalados y de cómo el fabricante haya configurado el equipo.
Al mover el puntero hacia un icono concreto, verá el nombre de ese icono o el estado de una configuración. Por ejemplo, al
apuntar al icono de volumen, se muestra el nivel actual del volumen del equipo. Al apuntar al icono de red, se muestra la información que indica si está conectado a una red, la velocidad de
la conexión y la intensidad de la señal.
Si hace doble clic en un icono del área de notificación, normalmente se abre el programa o la configuración asociada a él. Por
ejemplo, si hace doble clic en el icono de volumen, se abren los controles del volumen. Si hace doble clic en el icono de red, se abre el Centro de redes y recursos compartidos.
En ocasiones, un icono del área de notificación mostrará una ventana emergente pequeña (denominada notificación) para
notificarle algo. Por ejemplo, después de agregar un nuevo dispositivo de hardware al equipo, es posible que vea un mensaje.
D. Panel Derecho: contiene vínculos a componentes de Windows que
seguramente usará con frecuencia. Las Opciones como panel de control, apagar el equipo etc.
E. Panel
Izquierdo o Menú en cascada: Es una lista desplegable que contiene accesos directos para iniciar los programas
instalados.
F. Botón inicio: Muestran el menú Inicio, es la puerta de entrada principal a los programas, las carpetas y la
configuración del equipo. Se denomina menú porque ofrece una lista de opciones, igual que el menú de un restaurante. Y como indica la palabra "inicio", a menudo es la ubicación a la que se le
dirigirá para iniciar o abrir elementos.
G. Accesos directos: Son archivos que regularmente están
representados con un ícono que tiene una flecha curvada. Además pueden aparecer iconos importantes como Equipo, papelera de reciclaje, documentos, etc.
Interfaz
La interfaz gráfica de usuario, conocida también como GUI (del inglés graphical user interface)
es un programa informático que actúa de interfaz de usuario, utilizando un conjunto de imágenes y objetos gráficos para representar la información y acciones disponibles en la interfaz. Su
principal uso, consiste en proporcionar un entorno visual sencillo para permitir la comunicación con el sistema operativo de una máquina o computador.
El equipo de desarrollo de la interfaz Ribbon de Microsoft Office 2007 formó parte activa
en el rediseño de algunos programas y características de Windows 7, incluyendo dicha interfaz en las herramientas Paint y Wordpad.
Características Nuevas de Windows 7
La barra lateral de Windows, o más conocida como Windows Sidebar, se ha eliminado y
ahora, los gadgets pueden ubicarse libremente en cualquier lugar del escritorio, ya sea en el lado derecho, izquierdo, arriba o abajo, pero sin contar con la Sidebar.
Aero Peek: Las previsualizaciones de Windows Aero se han mejorado
pasando a ser más interactivas y útiles. Cuando se posa el ratón sobre una aplicación abierta éste muestra una previsualización de la ventana, donde muestra el nombre, la previsualización y
la opción de cerrarla; además, si se pone el ratón sobre la previsualización, se obtiene una mirada a pantalla completa y al quitarlo se regresa al punto anterior. Además se incorporó esta
misma característica a Windows Flip.
Aero Shake: Cuando se tienen varias ventanas abiertas, al hacer clic sostenido
en la Barra de Título y agitarla, las otras ventanas abiertas se minimizan. Al repetir esta acción, las ventanas vuelven a su ubicación anterior.
Flip 3D: Windows Flip 3D, es una función de
Windows Aero que mejora la función Windows Flip, mostrando a través de un efecto en 3D a las ventanas actualmente abiertas permitiendo así una búsqueda entre bastantes ventanas de forma más
rápida y eficaz. A diferencia de la opción Windows Flip que se activa con Alt+Tab ⇆, esta función se activa con la combinación de teclas ⊞ Win+Tab ⇆.
Aero Snap: Consiste en que al mover una ventana
hacia los laterales de la pantalla, la ventana se ajusta automáticamente a la mitad del escritorio. Si en caso se mueve al borde superior la ventana se maximiza, y se restaura al arrastrarla
ligeramente hacia abajo. Esto es útil para ver o intercambiar el contenido de dos ventanas simultáneamente, sin embargo no es muy funcional con resoluciones de pantalla demasiado
bajas.
Jump List: O también Salto de Lista, nuevo en Windows 7. Consiste simplemente en hacer clic y arrastrar
ligeramente hacia arriba sobre un icono anclado en la barra de tareas provocando la aparición de una lista de opciones respecto de ese programa tal como accesos directos a los archivos
abiertos recientemente con ese programa, acceso rápido a comandos, para componer nuevos mensajes de correo electrónico (en Outlook, por ejemplo) o reproducir música.
Anclaje: En Windows 7, pueden anclar los programas
favoritos en la barra de tareas para facilitar su acceso. Existen dos maneras de hacerlo:
1. Arrastrando el icono del programa o archivo hacia la barra de
tarea.
2. Cuando se esté ejecutando el programa en la barra de tareas, pulsar el
botón secundario del mouse y seleccionar la opción anclar. Internet Explorer 9 permite, además, anclar páginas favoritas de la misma forma en la barra de tareas. El Escritorio es la primera
pantalla que nos aparece una vez se haya cargado el Sistema Operativo.
ATAJOS O SHORTCUTS DEL TECLADO
Tiene como fin realizar acciones de una manera más rápida y eficaz, aunque muchas veces existen
atajos que prácticamente no se utilizan nunca. Windows 7 dispone su lista de atajos que, con la gran cantidad de características que tiene el nuevo sistema operativo de Microsoft, facilitará
la tarea a más de un usuario que ya esté utilizando una de las versiones beta.
(Win + M) Minimiza todas las ventanas abiertas
(Win + Shift + M) Deshace minimizar todas las ventanas
(Win + D) Muestra el escritorio
(Win + Arriba) Maximiza la ventana
(Win + Abajo) Minimiza/Restaura la ventana
(Win + Izquierda) Ancla la ventana en el borde izquierdo
(Win + Derecha) Ancla la ventana en el borde derecho
(Win + Shift + Abajo) Restaura el tamaño vertical
(Win + Shift + Izquierda) Mueve ventana al monitor izquierdo
(Win + Shift + Derecha) Mueve ventana al monitor derecho
(Win + Barra espaciadora) Activa Aero Peek del escritorio
(Win + Inicio) Max/Min todas las ventanas inactivas
(Alt + F4) Cierra la ventana activa
(Alt + Tab) Cambia a la ventana anterior activa
(Alt + Esc) Pasa por todas las ventanas abiertas
(Win + Tab) Activa el Flip 3D
(Win + Ctrl + Tab) Activa el Flip 3D persistente
(Win + P) Opciones del modo presentación
(Win + G) Muestra los gadgets del escritorio
(Win + L) Bloquea el ordenador
(Win + X) Centro de movilidad
(Win + ++) Acercar Zoom
(Win + +-) Alejar Zoom
(Win + +=) Magnifier
Windows 7 – Barra de Tareas:
(Win + Número del 1 al 0) Abre la aplicación anclada correspondiente
(Ctrl + Click a ícono anclado) Pasa por las ventanas abiertas de un programa
(Shift + Click a ícono anclado) Abre una nueva instancia de un programa
(Ctrl + Shift + Click a ícono anclado) Abre una nueva instancia como
Administrador
(Shift + Click derecho a ícono) Muestra menú de ventana
(Shift + Click derecho a ícono agrupado) Muestra menú de ventana
(Win + T) Pasa por las ventanas abiertas utilizando el Live Preview
(Win + Shift + T) Lo mismo que antes pero en orden inverso
(Win + R) Abre la ventana de Ejecutar
Windows 7 – Windows Explorer:
(Alt + P) Muestra u oculta el panel de previsualización
(Alt + Arriba) Te dirige un nivel arriba
(Alt + Derecha o Izquierda) Te dirige adelante o atrás
EQUIPO O EXPLORADOR DE WINDOWS: Un administrador de archivos, gestor de archivos o explorador es una aplicación informática que
provee acceso a archivos y facilita el realizar operaciones con ellos, como copiar, mover o eliminar archivos donde el usuario lo quiera ubicar.
PAPELERA DE RECICLAJE: es un área de almacenamiento donde se guardan archivos y carpetas previos a su eliminación definitiva
de un medio de almacenamiento.
Al hacer clic derecho sobre ella podemos eliminar archivos definitivamente en vaciar
papelera reciclaje o podemos restaurar archivos eliminados previamente.
DOCUMENTOS: Es la carpeta en la que se almacenan los diferentes archivos de un usuario.
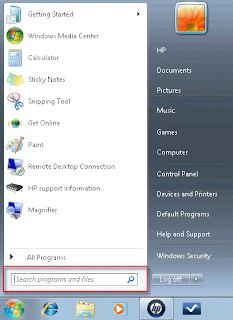 MENU
INICIO: El menú Inicio es la puerta de entrada principal a los
programas, las carpetas y la configuración del equipo. Se denomina menú porque ofrece una lista de opciones, igual que el menú de un restaurante. Y como implica la palabra "Inicio", a
menudo es el lugar al que se dirigirá para iniciar o abrir elementos.
MENU
INICIO: El menú Inicio es la puerta de entrada principal a los
programas, las carpetas y la configuración del equipo. Se denomina menú porque ofrece una lista de opciones, igual que el menú de un restaurante. Y como implica la palabra "Inicio", a
menudo es el lugar al que se dirigirá para iniciar o abrir elementos.
ACCESORIOS DE WINDOWS 7
Los accesorios son programas y herramientas que están incorporados algunos de ellos son
como la calculadora, blog de notas, conectar un proyector, Paint, grabadora de sonido, etc.
Paint: Programa útil para editar archivos de imágenes, crear imágenes personalizadas y guardarlas en jpg
o bmp.
Blog de Notas: Editor para pequeños documentos de texto o código html
WordPad: Editor de texto sencillo parecido a Microsoft
Word.
Grabadora de sonido: Grabar voz por medio de un micrófono
Notas Rápidas: Simula las famosas libretas de apuntes para dejar pequeños recados.
Notas Rápidas: Simula las famosas libretas de apuntes para dejar pequeños recados.
Herramientas de sistema: Son opciones sencillas de mantenimiento del sistema de Windows como por ejemplo: Información del sistema, desfragmentación de un disco duro, liberador de espacio en disco, etc.
Recortes: Puede usar Recortes para realizar una captura de pantalla o un recorte de cualquier objeto en pantalla y después anotar, guardar o compartir la imagen.
Liberador de espacio en disco duro: Esta herramienta inspecciona el disco duro en busca de archivos que puedan eliminarse sin
ocasionar problemas. La eliminación de archivos innecesarios libera valioso espacio en disco. Es importante realizar este tipo de mantenimiento para el buen funcionamiento del pc.
TRABAJAR CON CARPETAS Y ARCHIVOS
La información en Windows se organiza en carpetas y archivos, las
carpetas son depósitos que se utilizan para organizar los archivos.
Estas se crean haciendo clic derecho en el fondo de una carpeta o el escritorio, clic en
nuevo y clic en carpeta, se digita el nombre de la carpeta y listo. Al hacer clic derecho sobre la carpeta nos muestra un menú ahí podemos renombrar la carpeta, copiar, cortar, pegar,
compartirla o simplemente eliminarla.
Un archivo puede ser un programa, una foto, un documento del Word, una
base de datos, etc. En nuestro disco duro hay cientos y cientos de archivos y si no estuvieran organizados de alguna manera sería un auténtico caos el manejo de estos. ¿Cómo se organizan
entonces? Metiendo los archivos en carpetas. Así los programas de nuestro ordenador se almacenan en carpetas independientes pues estos constan de varios archivos. Ejemplo de carpetas y
archivos:
En la parte izquierda tenemos las carpetas que hay en nuestro disco duro. Inicialmente si
no entramos en ninguna de ellas estaremos situados en el directorio (que es lo mismo que carpeta) raíz de nuestro disco duro. En el directorio raíz, además de carpetas, hay archivos que
no debemos borrar nunca si no estamos muy seguros de que podemos hacerlo pues los usa el sistema operativo para arrancar el ordenador. En la parte derecha están indicados las carpetas y
los archivos. Si hacemos clic en una carpeta de la parte izquierda aparecen los archivos y carpetas que esta contiene en la parte derecha. También podemos entrar en una carpeta en la
parte derecha haciendo doble clic con el ratón sobre ella. Algunas carpetas tienen dibujado un símbolo "+" que indica que contiene otras carpetas.
Accesos directos: son Archivo especiales que se utilizan para acceder a
otro archivo o programa. La ubicación de un acceso directo puede cambiar, pero siempre seguirá apuntando al mismo destino.
Los accesos directos permiten acceder de manera rápida a un archivo de la computadora. Un acceso directo puede apuntar a cualquier archivo y se ejecutará como si se estuviese ejecutando ese archivo directamente.
En general, en Windows se reconocen porque estos archivos
llevan una pequeña flecha en el borde inferior izquierdo del icono correspondiente.
Además, los accesos directos permiten ciertas configuraciones útiles para ejecutar determinados programas bajo determinadas condiciones.
Puede crearse haciendo clic derecho -Nuevo; Acceso directo. se pueden definir la dirección hacia dónde va a apuntar el acceso directo, el nombre del acceso y algunos otros datos. Si ingresa a las Propiedades de un acceso directo (click derecho, Propiedades), se pueden ver las características del acceso: dirección, fecha de creación, nombre, atributos, etc.
Atajos para utilizar con carpetas o archivos:
Ctrl + C, Copia la carpeta o archivo seleccionado
Ctrl + V, Pega la carpeta o archivo seleccionado
Ctrl + X, Cortar la carpeta o archivo seleccionado
F2, Renombrar una archivo o carpeta seleccionado
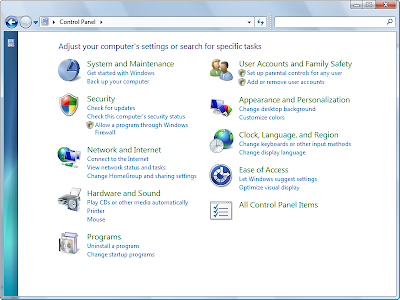 PANEL DE
CONTROL:
PANEL DE
CONTROL: Es una parte de la interfaz gráfica de Windows que permite a los usuarios que vean y que manipulen ajustes y controles del sistema básico, tales como Agregar nuevo hardware, Agregar o quitar programas, Cuentas de usuario y opciones de accesibilidad entre otras opciones de sonidos y pantalla.
Formatear una Memoria USB o Disco: Es el resultado del proceso de
preparación (formateado) de un disco duro o de un medio externo (Memoria USB, disquete, etc.) para el vaciado del sistema de archivos o dejar en blanco la unidad. Tomar en cuenta que una
vez formateado una unidad no podrá recuperar los archivos.
Pasos para formatear una Memoria USB
1- Abra el explorador de Windows Win +E
2- Haga clic derecho sobre la unidad de la memoria que se desea formatear
3- Hacer clic en “Formatear”
4- Digite la etiqueta de volumen un nombre para la Memoria
5- Seleccione formato rápido según le convenga
6- Clic en iniciar, aceptar que desea eliminar la información que se encuentra en la memoria
Manipular una Memoria USB
Reconociendo la Memoria
1- Conectar la memoria en su respectivo puerto
2- El sistema Operativo realiza la detección automática de la memoria generalmente aparece un cuadro de dialogo en la parte inferior izquierda. En Windows 7 a parecerá el siguiente cuadro de dialogo…………………………………...
Es importante destacar que las memorias USB, son los dispositivos en los que rápidamente se propagan los virus, es necesario chequear con un antivirus antes de utilizarla, generalmente el antivirus lo hace automáticamente; si tiene instalada esa función, de lo contrario es importante realizarla nosotros mismos.
Para Analizar con antivirus:
1- Clic derecho sobre la unidad de la memoria USB
1- Clic derecho sobre la unidad de la memoria USB
2- Seleccionar Analizar con el antivirus que se tenga instalado.
Finalizando o quitar la memoria de forma segura
1- Haga clic derecho sobre el icono de la memoria usb que se encentra en la parte inferior izquierda area de notificaciones.
1- Haga clic derecho sobre el icono de la memoria usb que se encentra en la parte inferior izquierda area de notificaciones.
2- Hacer clic en Expulsar la memoria
Nota: tomar en cuenta estar seguros que es la memoria que se desea expulsar.





